OWONのUSBオシロスコープVDS6102Aを買いました
オシロスコープの記事が連続ですが、OWONのUSBオシロスコープVDS6102Aを買いました。 振幅解像度が最大14bitsとのことだったので、たまらず。
実は半年前に買っていたのですが、すっかり積み機材にしてしまっておりました。 たまたま今日、オシロを使わないとデバッグできない案件があり、そういえば...と開梱した次第。
価格は Aliexpresss で 280㌦(送料込み298㌦)でした。日本の Amazon だと 39,800円ですね。
開梱
まず、届いた箱がこちら。販売ショップ側の問題ですが、剥がしにくいバーコードをべったり貼られていました(涙
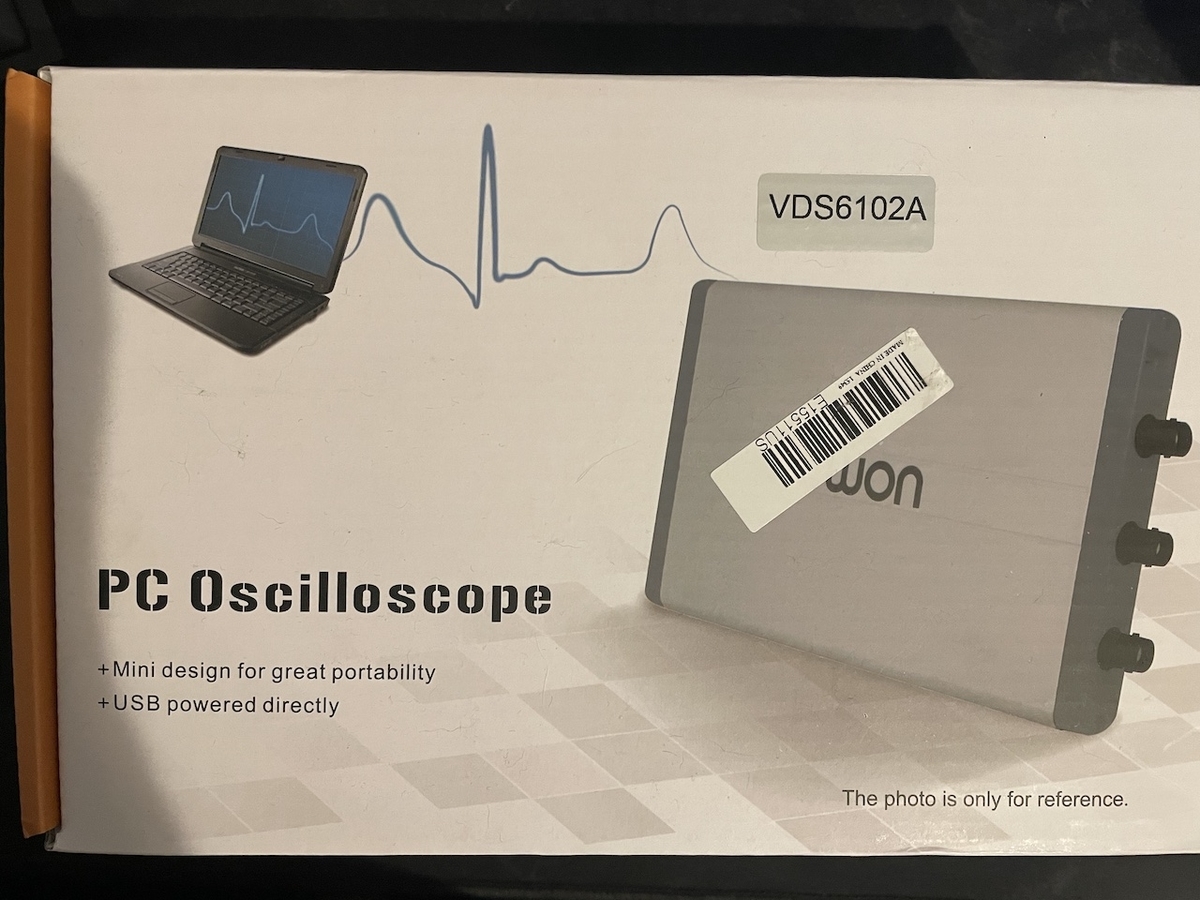
開けるとこんな感じ。
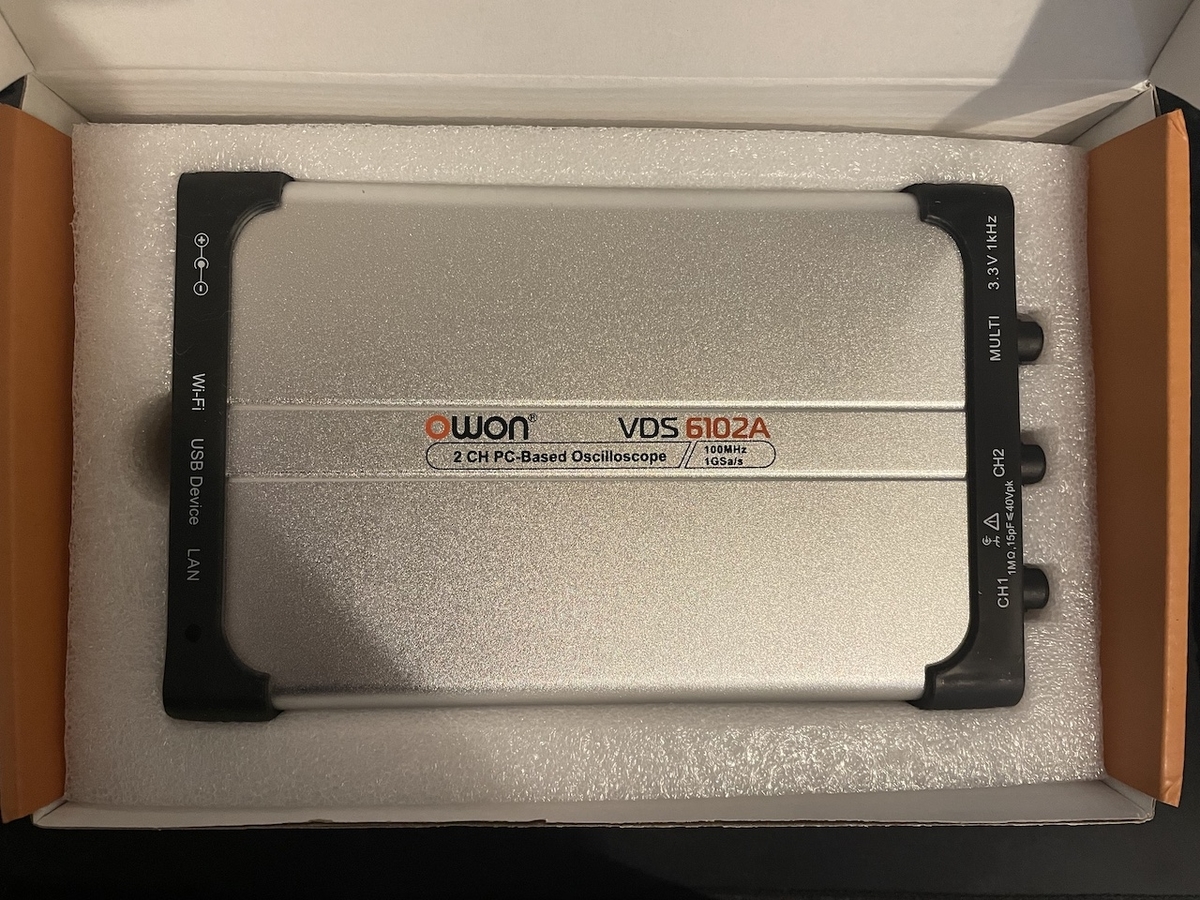
本体の下にCD-ROMとマニュアルの袋。
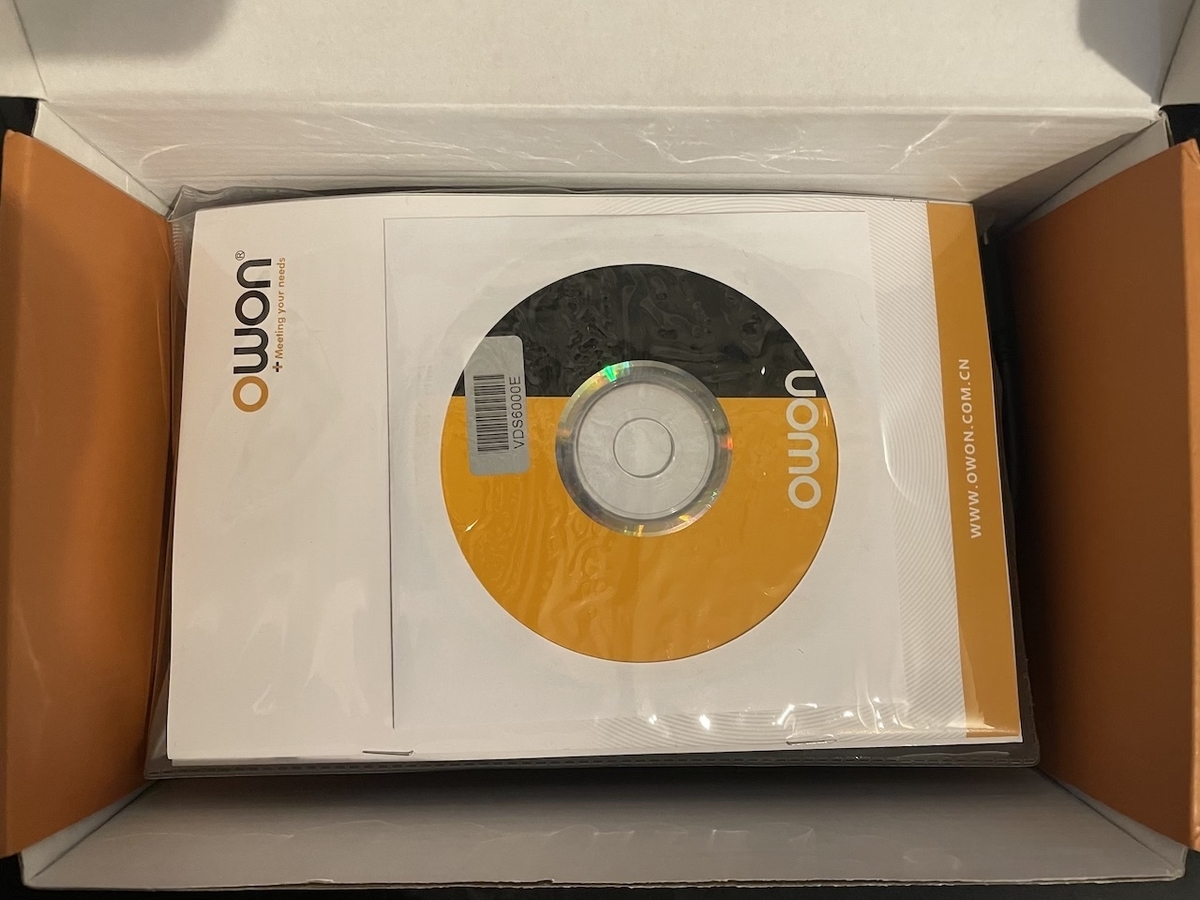
袋を裏返すと、プローブが2本入ってます。

袋を取り出すと、電源ケーブル、USBケーブル(Type-A to C)、ACアダプタが入ってました。

使ってみる
結論から言うと Mac上のParallelsで動かしているWindows 10にドライバとオシロスコープのソフトウェアをインストールし、無事動作しました。 かなりマニアックな環境ですが、Parallelsでも大丈夫でした。
セットアップ
CD-ROMにドライバとオシロのソフトが入ってるようですが、CD-ROMドライブは押入れなので、ネットから入手します。
NI VISAドライバのインストール
マニュアルには「NI VISAドライバのバージョン16.0」をインストールするように指示があったのですが、古くてリンクが消えています。 NIのサイトにいって、NI VISAドライバのソフトを入手しました。バージョンは 21.0.0 でした。
インストールすると、デフォルトで .NET 関係のコンポーネントやSDKなども追加インストールされます。いくつかはインストールしなくても大丈夫そうでしたが、よくわからないので、とりあえずデフォルトに従ってインストールを済ませました。
オシロスコープのソフトのインストール
インストールしたら、OWONのサイトのVDS6000のページの下の方からVDS6000series PC softwareをダウンロードしてインストールします。
セットアップ時に言語にEnglishを選択したのですが、なぜか起動するとぜんぶ中国語です。次の図のようにメニューを出して言語をEnglishに切り替えてやります。

VDS6102Aの接続
付属のUSBケーブルでPCとVDS6102Aを接続するだけでOKでした。ケーブルを接続してからVDS6012Aの起動が完了するまでには10秒ほどかかるようです。起動完了すると本体後部のランプが赤から緑に変わります。ちゃんと電力を給電できるケーブルなら、付属のACアダプタは接続しなくても問題ないようです(なお、手持ちのいい加減なスマホ用USB-Cケーブルではダメでした。おそらくPD対応のケーブルじゃないとダメなのかなと思います)。
使ってみた
特になにも迷うことなく、普通に波形が観測できました。物理オシロとは違いマウス操作できるので、快適ですね。
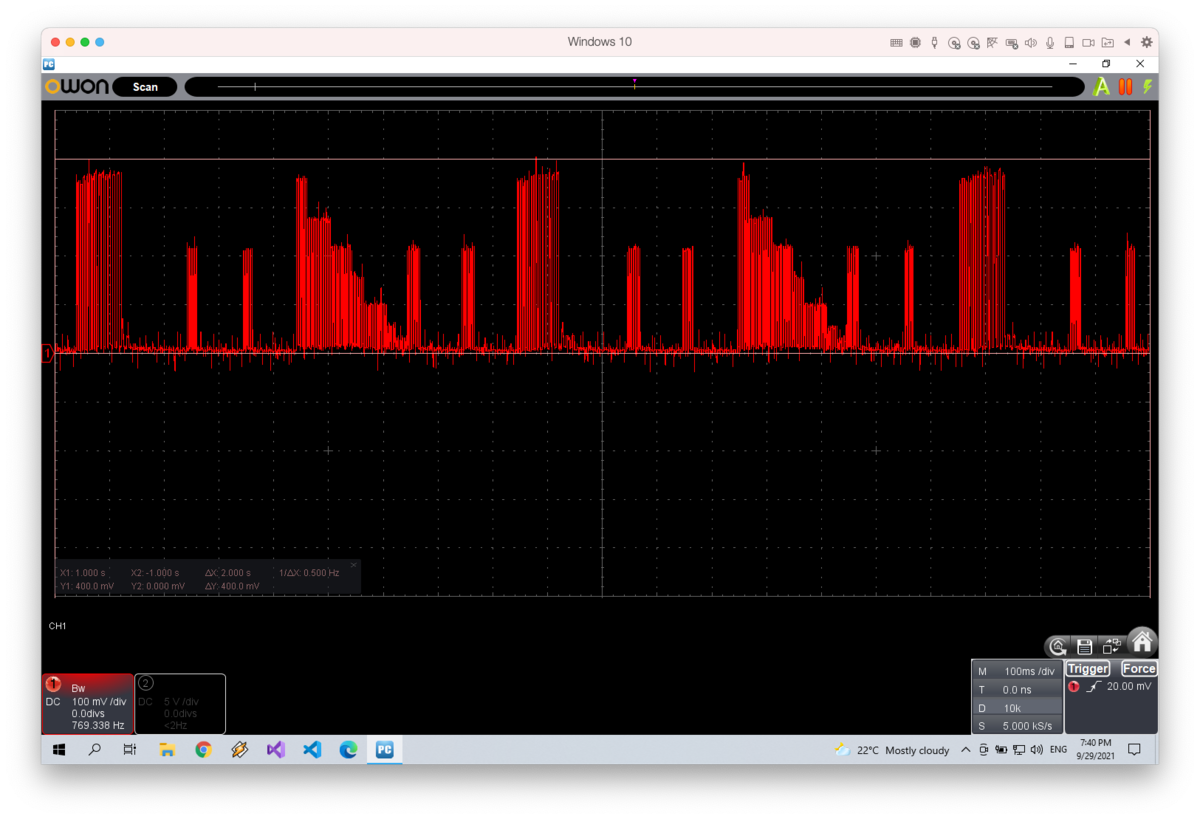
ただ、このソフトは物理オシロのインタフェースをパソコン上に作った、という感じでした。 マウスホイールでズームしたり、ドラッグ操作で位相をずらすといった、モダンな操作はできません。
モダンなものが欲しければ、NI-VISA経由で自作すればいいのかな...大変そうですが。
あと、NI-VISAはMacやLinuxでも動くので、OSSでMac/Linux版のオシロもあるのかな?と思ったのですが、イマイチ見つかりません(→ macOS版ありました。追記参照)。VDS1022用には OSS 作ってる人がいた のですが。
NI-VISA についてぜんぜん知識がないので、まぁボチボチ調べていく感じかなぁと思います。
追記: コメント欄で教えていただきましたが、香港のOWONのサイト には macOS 版ソフトウェアがありました!
RIGOLのオシロスコープ DS1104Z Plus を買いました
オシロスコープだけは絶対に家におくまいと思っていました。大きくて場所を取るし、自宅においた場合はインテリアとの調和が大変難しいためです。
しかし、ついに好奇心が勝ってしまいました。RIGOLのDS1104Z Plusを購入。 Amazon で 63,276円也。
最近の中国製オシロはなかなか評判が良いのと、4ch, 100MHzでこの値段。さらにこいつは後からRPL1116 ロジックアナライザー・プローブ(3万円ぐらい)を買えば、上位機種のMSOシリーズと同様にロジアナとしても動作します。 まぁここまでコスパ良かったらもう買ってみるしかないですね。
Aliexpress あたりで買うともう少し安く買えるのですが、Amazon で買えば Prime 便ですぐ届くし、日本向けの正規品なので電源ケーブルが日本仕様になります。ということで、まぁ Amazon で買いました。 あと、旧機種を安く仕入れてファームをゴニョゴニョすると...という裏技も見たことはあるのですが、保証も効かなくなるし、面倒だからいいやと。
なお外観的には Rigol の上位機種 MSO5074 あたりが黒くて好みなのですが、一回りサイズが大きいうえ、値段が2倍以上(100MHz品だと3倍近く)するのでやめました。
MSO シリーズはタッチ操作ができるとか、Webブラウザから利用可能できるとか、モダンな機能が付いているようなのですが、個人的にはそこもピンと来ず。 組み込み機器の GUI って個人的には Windows 2000 あたりからまったく進化してないイメージがあってなんか苦手なんですよね。 あとファームの更新が終わると、時代に取り残された謎機能になりそうで、余計だなぁと感じてしまうのです。
開梱画像
ということで、届きまして開梱です。まずは外箱。

箱を開けたところ。

本体。

プローブは2本×2パック。
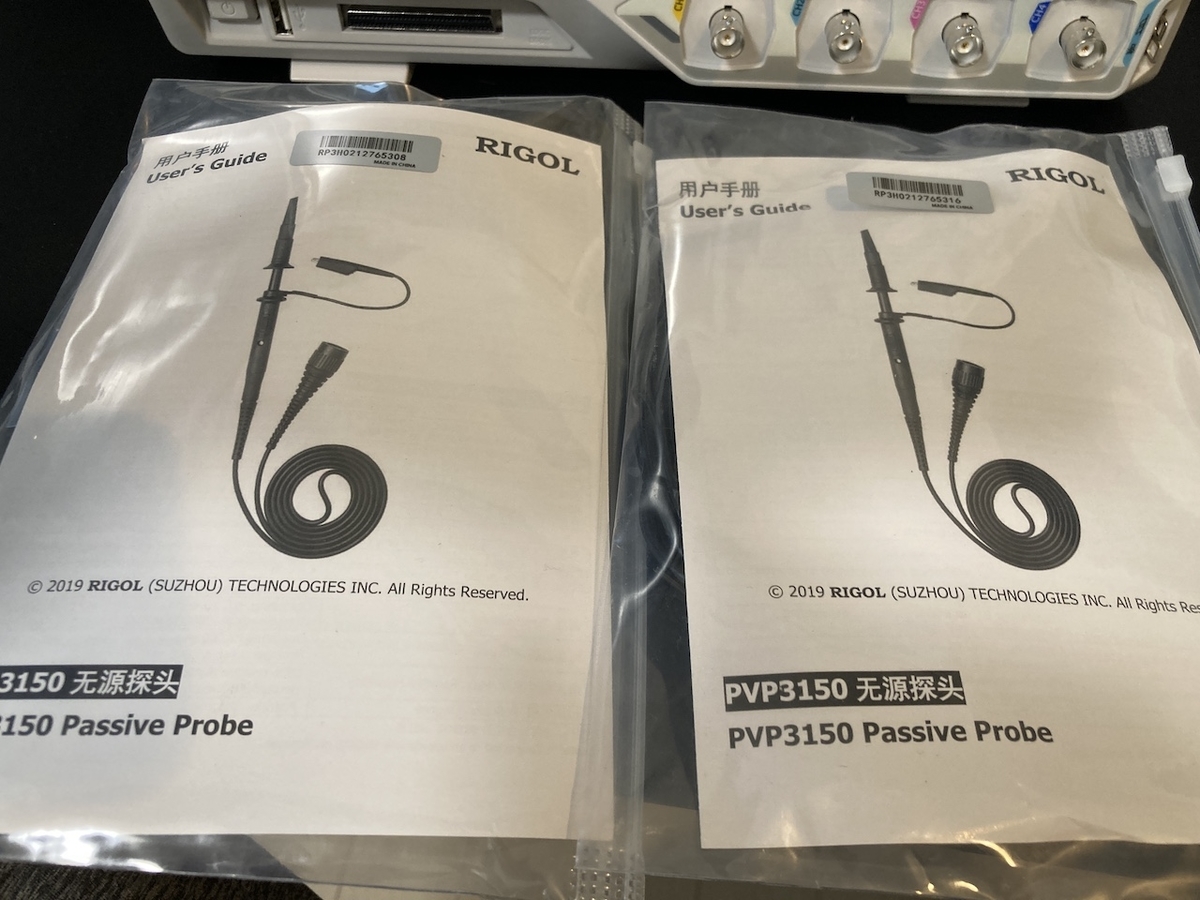
電源ケーブルは灰色。 実はこのブログで一番お知らせしたかった情報がケーブルの色です。 日本仕様の付属ケーブル色が何色かなんて、誰もブログに書いてなかったので。 まぁロットによって付属ケーブルの色は違うかもしれませんので、参考情報ですが。

プローブと付属品です。日本向けでもマニュアル本文は英語+簡体中国語。
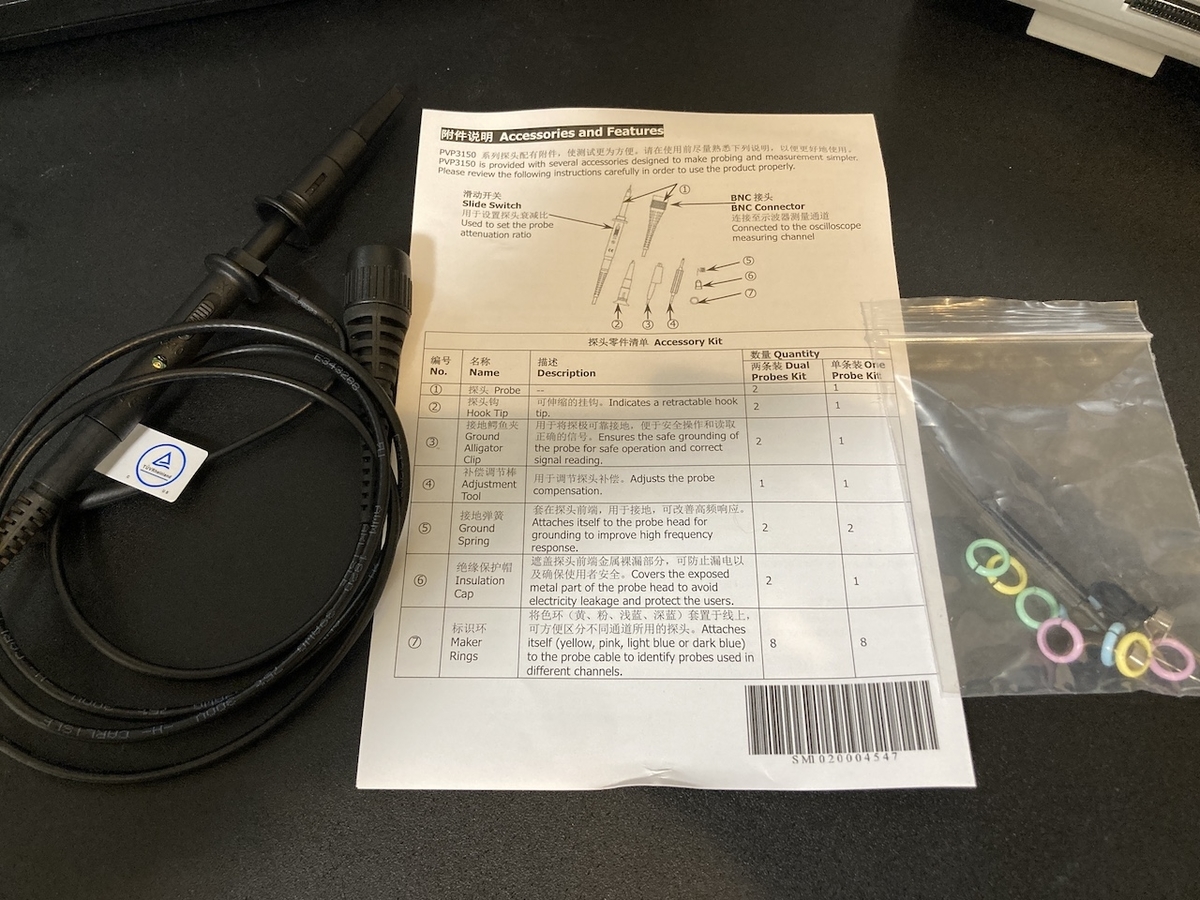
おわりに
卓上に置いてみると、なかなかの存在感ですが、ブラウン管時代のオシロとくらべたらもう比較にならないぐらいコンパクト。 今まで家にオシロを置くのはどうも...と思ってた人もこれなら置きやすいのではないでしょうか。
スペックを少し落としてもいいからもう一回り小さいのがほしいかも...という場合は OWON ハイコストパフォーマンスデジタルオシロスコープ 1Gs/s 100MHz帯域 薄型軽量 SDS1102 とかもありかも。 こちらもなかなかレビュー評価は悪くないようですね。
なお、当方は職業ハードウェア技術者ではないので、使用レビューについてはスキップします。
リモートワークに役立つウェブカメラ3台買ったのでざっくり比較
いろいろあってモニター上のウェブカメラが3台になりました。

格安系ウェブカムを一人で3台買う人もあんまりいないと思うんで、軽くレビューしときます。

ロジクール HD プロ ウェブカム フルHD 1080p C920S
- メディア: エレクトロニクス

ロジクール ウェブカメラ C270n ブラック HD 720P ウェブカム ストリーミング 小型 シンプル設計 国内正規品 2年間メーカー保証
- 発売日: 2019/04/25
- メディア: Personal Computers

エレコム WEBカメラ マイク内蔵 200万画素 高精細ガラスレンズ ブラック UCAM-C520FBBK
- 発売日: 2018/01/26
- メディア: Personal Computers
スペック比較
まずお値段から。私は以下の価格でそれぞれ購入しました。
- Logicool C920s をビックカメラで税込8,470円 + 10%ポイント
- Logicool C270n を Amazon で税込2,043円
- ELECOM UCAM-C520FBBK をビックカメラで税込 2,560円 + 10%ポイント
機能比較はこんな感じ。
| AF | 露出補正 | 画角 | 解像度 | |
|---|---|---|---|---|
| C920s | ○ | ○ | 78° | 1080p |
| C270n | - | ○ | 60° | 720p |
| UCAM-C520FBBK | - | - | 68° | 720p |
フレームレートはいずれも最大30fps。C520FBBKは 1600x1200 6fps のモードもあるようですが、付属ソフトをインストールするのが面倒で試していません。
画質比較
画質比較が以下の写真。室内LED照明下の同一条件での撮影です。いずれも MacBook Pro に3台同時に接続して ManyCam で表示しただけです。なにも設定していません。

解像度感はもう公称どおりで、C920s -> C270n -> UCAM-C520FBBK の順で解像度が高いですね。
動画のフレームレートは UCAM-C520FBBK が HD 解像度だとかなりもっさりですが、撮影解像度を800x600あたりに下げればなめらかです。 C920s と C270n は最大解像度でもなめらかです。30fps 出てると思います。
UCAM-C520FBBK は画質がかなり圧縮されており、赤身でのっぺりした一昔前のデジカメって感じなのですが、画像が明るく、これはこれでTV電話にはいいバランスと思います。
一方 C920s は非常に暗いです。C270n も C920s ほどではないですが暗い。どちらもテレビ会議のときとかちょっと見辛いかなぁ。 Logicool の機種はどうも自動露出補正機能が発動するタイミングが変というか、被写体がなんか中央のちょうどいいポイントにいるときだけ明るくなる感じがします。露出補正で明るく撮れるという触れ込みですが、通常時をあえて暗くしてません?コレ。
ちなみに C920s は他の会社さんにも設置されていてミーティングで使ってるのですが、そこでも「なんでこんな暗いのかなあコレ?」みたいな話になりました。角度調整したらちゃんと明るくはなるんですが、明るく撮れるポジションがやけに限定される印象です。
UVCカメラとして
いまどき当然ですが全機種とも USB Video Class カメラなので、 uvcc で一覧した結果が以下です。
$ uvcc devices HD Pro Webcam C920 [ vId: 0x46d / pId: 0x892 ] ELECOM 2MP Webcam [ vId: 0x56e / pId: 0x701a ] USB Receiver [ vId: 0x46d / pId: 0xc53f ]
USB Receiver が C270n。Logicool 製だけど中身は汎用製品まんまな気がしますね。
余談ですが C520FBBK は起動時間が遅いようで、OpenCV で使うと、初回の capture.read() 以降しばらく画像が取得できません(返り値が false)で戻ってくる。そんなウェブカムはなかなかないので、配慮されてない OpenCV のサンプルコードとかはウェイトを入れてあげないと動きません。
解像度変更
macOS 用の ManyCam で設定できた解像度を一覧しておきます。
| 機種 | 解像度 |
|---|---|
| C920s | 1920x1080 1600x896 1280x720 960x720 1024x576 800x600 864x480 800x448 640x480 432x240 352x288 320x240 320x180 176x144 160x120 160x90 |
| C270n | 1280x960 1280x720 1184x656 960x720 1024x576 960x544 800x600 800x448 752x416 640x480 544x288 432x240 352x288 320x240 320x176 176x144 160x120 |
| UCAM-C520FBBK | 1280x720 800x600 640x480 352x288 |
総論
ウェブカメラなんってどれ買っても大差ないと思っていたのですが、意外とそうでもないですね。画質は良くない(公称解像度の半分出てるかなぁぐらい)ですが、照明/設定レスでまぁまぁ明るく撮れる UCAM-CAM-C520FBBK の印象は良かったです。C920s は画角が広いのは気持ちいですがコスパの点では微妙かも。C270n は激安でコスパは良いですね。2,000円以下でウェブカメラ買えるってなんてすごい世の中になったんだ...。
運動しないけど Garmin vivoactive 3 はなかなか良かった
ランニングなんてまったくしないのに、Garmin vivoactive 3 を買ってしまいました。
たまたま Garmin の時計の実物を見る機会があり、外観が気に入ったからというのもあるのですが、「GPSオフなら最大7日間電池が持つ」と知ったのが購入の決め手でした。 スマートウォッチは周りに Apple Watch ユーザーばかりで、なんだか 1日しか電池が持たないような印象があったのです。毎日充電とか、無理だし。
いちおう黒系の時計は持っているので、今回はホワイトをチョイス。Amazon で購入。

GARMIN(ガーミン) スマートウォッチ 時計 GPS アクティブトラッカー 活動量計 vivoactive3 White stainless 【日本正規品】176972 最大7日間連続稼働
- 出版社/メーカー: GARMIN(ガーミン)
- 発売日: 2018/01/25
- メディア: スポーツ用品
- この商品を含むブログを見る
届いたものがこちら。

パッケージ内容。

あとは、ケースと画面保護シートも買いました。
使用感
いちおう特にマニュアルを読むことなく、iPhoneにアプリをインストールしてセットアップできました。
時計の液晶部の解像度は 240x240 らしいんですが、文字盤(ウォッチフェイス)はそれなりに雰囲気があるものが設定できます。やっぱり時計は丸形じゃないとなぁ。
デフォルトがこれ。

カスタムしてデジタルに変更。

後から文字盤を追加インストールすることもできて、例えばこんなのとか。SDK使えば自作もできるようですね。

ライフログとしては、歩数、心拍数などをひと通り計測してくれます。

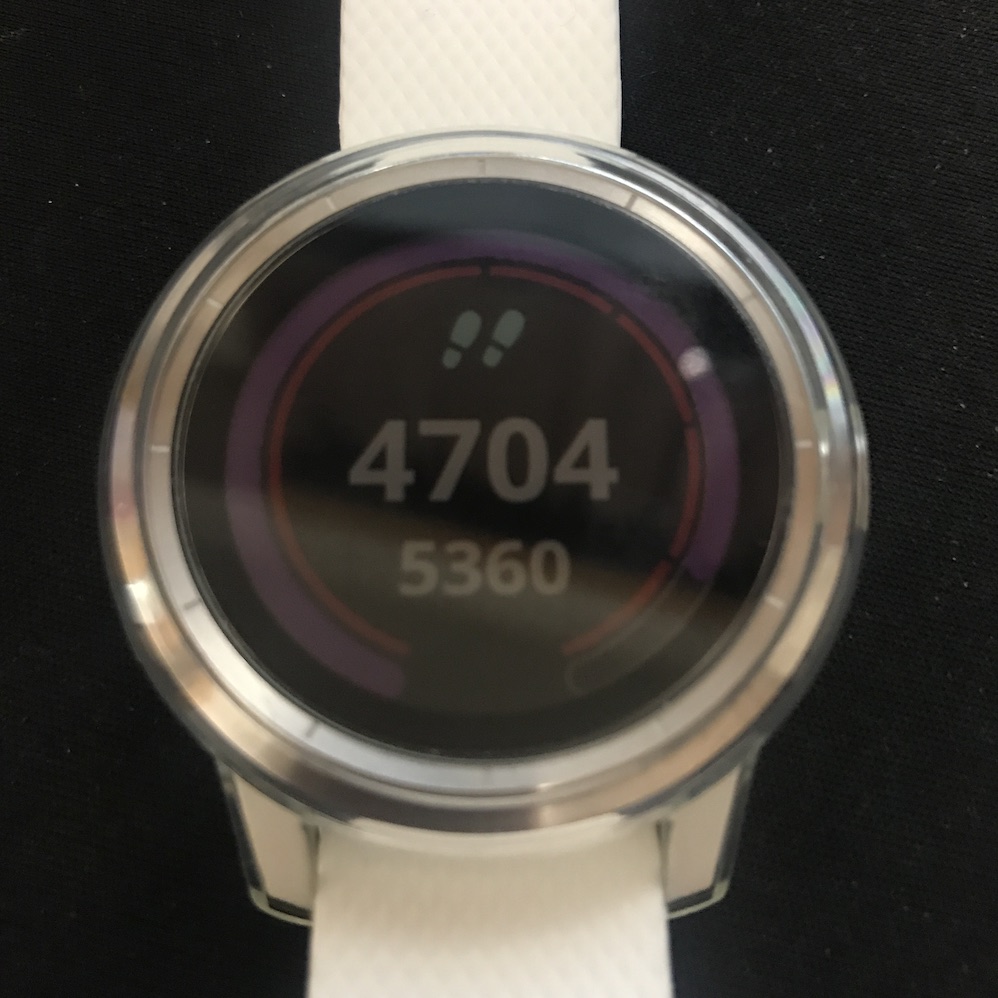
iOS の通知が時計に表示される機能ももちろんあります。ただ通知が出るのみで、時計からメッセージを返信みたいな細かい機能はありません。 以前はこんな機能誰が嬉しいんだ?と思っていたのですが、実際に使ってみると意外と良かったです。今は通知ってどうでもいいやつがいっぱい来るので、スマホを開かなくてもチラ見できるのは結構便利ですね。
スマホ側のアプリで見ると、睡眠時間が分かります。心拍数からの推測だと思うのですが、意外としっかり計測できてていい感じ。

ちなみに、たまーに Bluetooth 接続が切れます。1度はしばらくしたら再接続できたのですが、2度目はどうやっても再接続されなくなりました。 結局 iPhone の設定アプリを使って Bluetooth のペアリングを解除し、ペアリングからやり直したら復活しましたが、やや面倒。
おわりに
ライフログ計測に約30,000円。高いと思うか安いと思うかですが、ある程度デザイン性も高く、個人的にはかなり満足です。
吸煙器を自作してみた。が...
※ 注意:最後にオチがあります。
最近キーボード沼にハマったので、はんだ付けをするようになりました。しかし健康がとても気になります。 フラックスの煙めっちゃ出る。
ということで卓に置けるコンパクトな吸煙器が欲しいなと思ったのですが、調べてみると、

白光 FA400 100Vビニール2極接地 FA400-01
- 出版社/メーカー: 白光(HAKKO)
- メディア: Tools & Hardware
- この商品を含むブログを見る

- 出版社/メーカー: 太洋電機産業(goot)
- メディア: Tools & Hardware
- この商品を含むブログを見る
えっ...8,000円もするの???まじで...???
業務用だから高いのはまぁある程度想像してたのですが、 フィルターとファンにこの金額は出せないなぁ。
ということで、さらに検索すると、やっぱり自作してる方がいました。
まぁ、普通はそうするよね。ということで僕も作ります。
パーツを揃える
まず、先ほどの吸煙器向けの活性炭フィルターを買います。実製品に使われてるフィルターですから、たぶん信頼できるでしょう。5枚で1,686円。13cm角の正方形。

- 出版社/メーカー: 白光(HAKKO)
- メディア: Tools & Hardware
- この商品を含むブログを見る
次に 998円で 12cm サイズのUSBファンを購入。PC用のファンだからけっこう静音。ファンの前後にガードまで付いてこの値段...!!
それから金属製のフィルターも買います。479円。
![AINEX アルミ製ファンフィルター [ 120mm用 ] [ ブラック ] CFA-120B-BK AINEX アルミ製ファンフィルター [ 120mm用 ] [ ブラック ] CFA-120B-BK](https://images-fe.ssl-images-amazon.com/images/I/61sJrf2TgSL._SL160_.jpg)
AINEX アルミ製ファンフィルター [ 120mm用 ] [ ブラック ] CFA-120B-BK
- 出版社/メーカー: AINEX
- 発売日: 2015/05/29
- メディア: Personal Computers
- この商品を含むブログを見る
あとはこいつらをまるっと止めるためのネジを購入。Amazon では上記のファン向けに M4x35mm のネジをオススメしてきますが、活性炭フィルターが10mm厚なので、45mm以上ないと長さが足らりません。ということで、東急ハンズで M4x50mm のネジセットを買ってきました。162円。
届いたパーツ
まずはファン本体。

スイッチはこんな感じで三段階切替式。

活性炭フィルター5枚。

活性炭フィルターと並べます。

重ねてみたところ。活性炭フィルターは1cm大きめ。

金属製のフィルターはすみません、単品で写真撮り忘れました。
最後に、ハンズで買ったネジ。ハンズには黒がなかったので銀色で妥協。

組み立て
ハンバーガーを作る容量でのっけていきます。吸気方向から順に
- 金属フィルター
- 活性炭フィルター
- ファン本体
の順番で止めます。活性炭フィルターは組み上げた後にカッターで切断。軽い力で切れますが、切断面がポロポロ崩れるので掃除機は必須。

注意点として、活性炭フィルターは吸気側になるように組みます。間違って空気が出る側に活性炭フィルターを付けると、吸い込んだ煙を威勢よくばら撒く排煙器が出来あがります(経験済)。
完成図。金属フィルターのおかげでなんか売り物みたいな高級感がでた。

使ってみた
以下にgif動画を。生焼けのフラックスがとても良く吸えております。
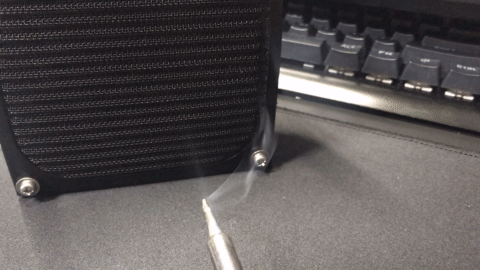
おわりに
効果のほどは分かりませんが、とりあえずはんだ付け中に、顔側に煙が来なくなったので良しとします。
交換用フィルター4枚付きで 3,325円かかりましたが、交換用フィルターを除いて考えると、1,977円。 まぁまぁ格安で吸煙器が出来たと言ってよいのではないでしょうか。
と思ったら
Amazon に 2,990円 の吸煙器売ってるーーーーー!
一昨日まで、吸煙器で検索してもなかったのに!!!どうして!!!ひどい!!!

Youtumall はんだ吸煙器 静電対策 携帯便利 扇風機 卓上 超静音 喫煙ファン 排気ファン (黒)
- 出版社/メーカー: Youtumall
- メディア: Personal Computers

- メディア:
- この商品を含むブログを見る
続・机の端に置いて使いやすい USB3.0 ハブ
非常にニッチな話ですが、机の端に USB 3.0 ハブを置きたい人です。しかもスイッチ付きの。 次の写真のような感じで、スイッチは手元側で、ケーブルは机の裏に流したいのです。

ということで、前回は Sabrent USB 3.0 ハブが机の端に置きやすくてオススメな話 を紹介しました。
 Sabrent USB 3.0 ブルーLEDハブ [4ポート、個別スイッチ付き](HB-UM43)](https://images-fe.ssl-images-amazon.com/images/I/41u1C6WN3dL._SL160_.jpg)
Sabrent USB 3.0 ブルーLEDハブ [4ポート、個別スイッチ付き](HB-UM43)
- 出版社/メーカー: Sabrent
- メディア: Personal Computers
- この商品を含むブログを見る
ちなみにこのハブ、なかなか気に入っているのですが、実は選択理由は消極的でした。 以前検索したときは、スイッチ付きでケーブルを背面に流せるUSB3.0対応製品が、これしか見つからなかったんです。 海外 Amazon とか Aliexpress とかも探したけどなかった。
しかし、本日改めて Amazon を探検していたら、おやおや、いろいろ出てきました。 探し方を大きく変えたわけではないのですがねぇ...在庫が復活したのでしょうか。
ということで、備忘録として見つけた製品をリストしておきます。 調査しただけで、いずれも買ってはいません。
中国製品
まずは atolla USB 3.0 ハブ。スイッチはスライド式で、カードリーダーなし・ありの2タイプあるようです。 バスパワー対応ですが、HDDなどをつなぐことを意識してかセルフ駆動ようの電源入力端子もありますね。税込み1,400円ぐらいという安さが魅力。

atolla USB 3.0ハブ4ポート高速USB3.0拡張USB Hub 独立スイッチ付・ 超小型・軽量設計 ・バスパワー
- 出版社/メーカー: atolla
- メディア: エレクトロニクス
- この商品を含むブログを見る
次が Gomass USB 3.0 ハブ。atolla のロゴ違いに見えますね。価格も同じ。この辺の中国のOEM事情ってどうなってるんだろ...。しかし中国のPC関係の製品ってとにかく型番がないものが多いですよね。サポートで困ったりしないのだろうか?

- メディア:
- この商品を含むブログを見る
次はリンク先が banggood になりますが、メーカー不詳の USB 3.0 ハブ で 4 Ports USB 3.0 Super Speed Hub with On Off Switch AC Power Adapter For Mac OS Linux Systems。こちらも1,400円ぐらいで買えますね。

4 Ports USB 3.0 Super Speed Hub with On Off Switch AC Power Adapter For Mac OS Linux Systems
- 出版社/メーカー: 不明
- メディア: Personal Computers
写真からも分かるABS樹脂の粗々しい表面や、曲がっている USBのアップストリーム端子部など、ちょっとチャレンジしてみたくはある製品ですね。
国内メーカー製品
次にサンワサプライの USB-HAS410BK。メーカーページみたら生産終了してたので、かなり前の製品ぽいですね。実売3,000円。定価はオープンですが、9,500円程度だった模様。

サンワサプライ 4ポート USB3.0ハブ 個別スイッチ付き ブラック USB-HAS410BK
- 出版社/メーカー: サンワサプライ
- メディア: Personal Computers
- この商品を含むブログ (2件) を見る
最後にエレコムの U3H-S409SBK。こちらはセルフ/バスパワー両対応。実売2,500円ですが、定価は税込み9,580円。2014年頃の製品みたい。

エレコム USB3.0 ハブ 4ポート ACアダプタ付 セルフ/バス両対応 マグネット付 電源スイッチ ブラック U3H-S409SBK
- 出版社/メーカー: エレコム
- 発売日: 2014/05/30
- メディア: Personal Computers
- この商品を含むブログを見る
こちらを見ると分かりますが、ずばり僕のような利用シーン想定して作られてる!
ポートを一列に配置することで、ケーブルを一方向に接続でき、デスク周りをスッキリ整理できます。

背面マグネット付きなのもいい感じで、接続機器表示ラベルもついてる...!!
各ポートごとに、接続しているUSB機器を識別できる接続機器表示ラベルが付属しています。

おわりに
個人的にはエレコムが、いちばん使いやすそうに感じました。やはり本体側面からケーブルが生えないのがいいですよね。
在庫がなくならないうちにひとつ買っときますかねぇ→買いました。
Bluetooth + 2.4GHz無線ドングルなマルチデバイスマウスを買った
G304 マウスに落ち着いた話 を書いておきながら、またマウスを買ってしまいました。
というのも、U3219QのPIPモードを使って、MacBookとM715qを切り替えながら使いたくなったためです。
ということで、Bluetoothなマルチデバイスのマウスを探してみたら、victsing のマウス が良さそうでした。Bluetooth 2系統 + USBドングルの計3系統切替が可能で、お値段なんと 1,899円。

VicTsingマウス ワイヤレス, Bluetooth(5.0+3.0)& 2.4GHz 無線 静音/小型/ 3台設備接続可能, DPI 2400高精度,持ち運び便利オフィス/旅行/出張/に最適
- 出版社/メーカー: VicTsing
- メディア: Personal Computers
開梱
コンパクトなパッケージ。パッケージは綺麗かつミニマルで好感が持てます。
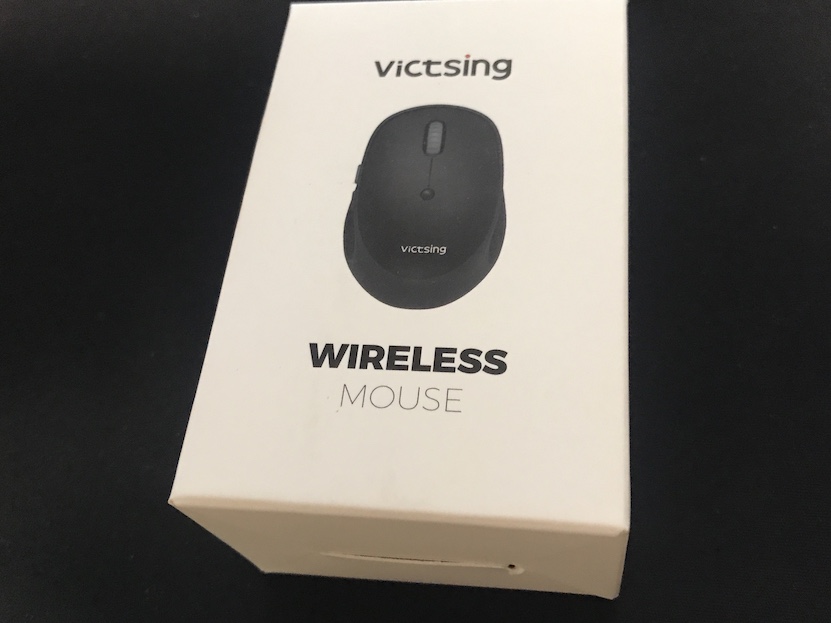
裏側はこんな感じ。
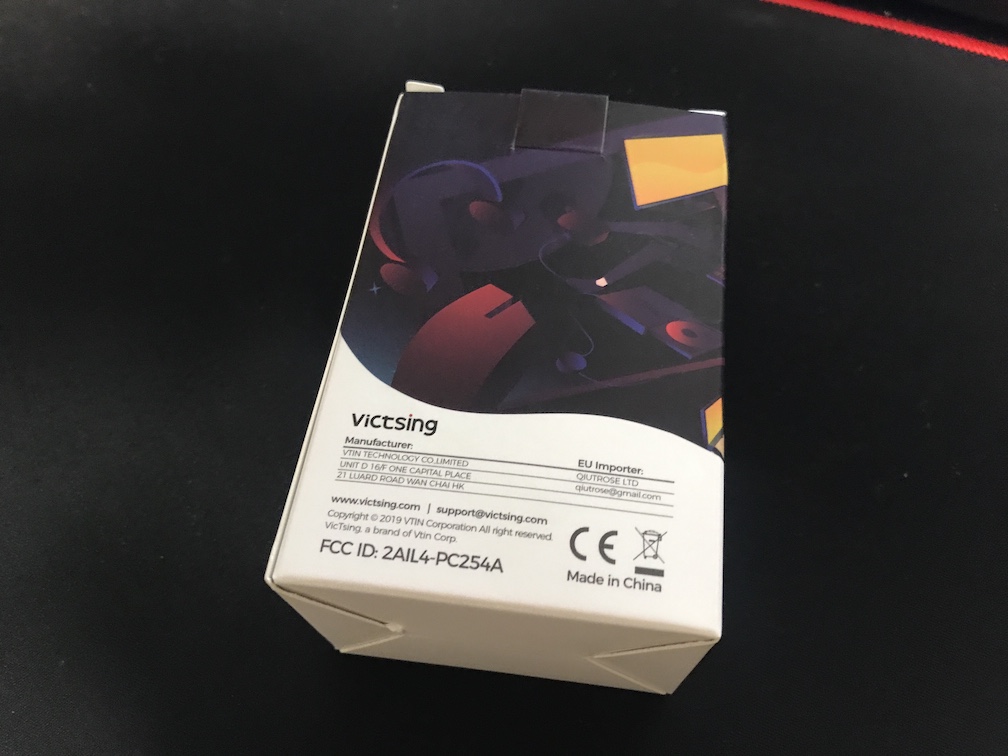
内容物一式が次の写真。マウスを包んでいたプチプチは除きます。

マニュアルには日本語表記がありますが、クイックインストレーションガイドやFAQカードは英語のみでした。
本体は次の写真。比較のため G304 を隣に置いています。

G304と比べると前後に短く、高さがやや高いです。
重さは電池込みで104gでした。G304の99gより僅かに重いですが、容積が小さい分、もう少し重めに感じます。
ホイール下部のボタンはDPI切り替えスイッチで、800/1200/1600/2000/2400DPI をトグルします。 DPIの設定は電源オフしても記憶されていました。接続先デバイス別にDPIを設定することはできないようです。
裏面。LEDは赤、電池は単3です。僕はEneloopを入れました。

モード切替部分はマウス背面の上側にあります。

Windows 10 のクイックペアリングにも対応しており、Mac / Windows 共に非常にスムーズに接続できました。
感想
マウス感度も申し分なく、Bluetooth 2系統に加えてUSBドングル付きなので、BIOS設定が必要になった場合なども安心です。デバイス切り替えの速度も速く、1,899円という値段を考えるとありえないコスパのマウスかと。
コンパクトで軽いので、出先にも問題なく持っていけると思います。この手のマウスは格安だと DPI固定のものが多いのですが、このマウスは DPI 選択可能なのもありがたいですね。
G304より先にこれを買っていたら、サブマシンのマウスもこれに統一していたかもしれません。 )






